Web design news and views.
One additional post by Envato Tuts+ Tutorials. Most likely among the most popular generators of tips you could find.
Everyone has heard of Google’s search engine. What you might
not know is that Google also offers a suite of professional office tools.
Google Slides is one of those tools.
If you haven’t considered Google Slides, you should. It’s a
great alternative to other professional office tools. And even better—it’s
free online presentation software.

In this article, we’ll introduce you to Google Slides (also known as Google Drive Slides).
You’ll learn what you can do with Google Slides. We’ll also hook you up with some resources that’ll get you started with Google Slides online presentation software quickly. Finally, we’ll share a good source for professional themes and templates for Google Slides.
1. An Introduction to Google Slides
When you set up a free Google account, several business
software tools become available to you. Those tools include:
-
Gmail.
This an email platform. To learn more about Gmail, study our Gmail
online learning guide. - Google
Drive. This isn’t just a tool, but rather free cloud-based storage. We’ve
got a few tutorials on Google Drive to help you out, including How
to Import and Export Documents in Google Drive. - Google
Docs. This popular word processing software, Google Docs offers many professional
features. For more information on Google Docs, review one of our Google Docs tutorials,
such as How
to Share Documents in Google Docs: Everything You Need to Know. - Google
Sheets. This spreadsheet tool has many built-in features. Discover how to use
it in our tutorials, including How
to Make Professional Charts in Google Sheets. - Google
Slides. Google Slides is a presentation tool that allows you to make both
online and offline presentations.
Google first offered a presentation program for Google Docs
in 2007. Google’s free presentation software has been named Google Slides since
2012.
While the basic Google Slides is free, Google’s premium office
software, GSuite, includes a presentation tool called Slides that’s similar to
Google Slides.
Because Google Slides is cloud-based, you can access it from
any computer with an Internet connection. Simply log in to your Google account.
It also supports real-time editing and collaboration.
If you’re ready to get started with Google Slides, you’ll
find help in this multi-part learning guide: How
to Use Google Slides (Ultimate Tutorial Guide).
Is Google Slides for you? Next, read a discussion of who might find
Google Slides useful.
2. Who Needs Google Slides?
Anyone who needs to make a presentation can benefit from
using Google Slides. This includes small business owners, students and
educators, public speakers, and more.

Google Slides is free, so that makes it an ideal tool for anyone on
a tight budget. That also means it won’t strain your budget if you’re a small
business owner or a student struggling to make ends meet. You can use Google
Slides if you’ve already got a free Google account set up.
Google Slides is also a great option for anyone who doesn’t
regularly give presentations and can’t justify purchasing presentation
software, but who occasionally needs to create or edit a presentation.
Like many tools found in Google Drive, a strength of Google Slides is the ability to collaborate. Anyone with an Internet connection can be given access to
the presentation, regardless of the computer platform they use. This makes it a
great tool for project teams.
Now that we’ve explored who might want to use Google Slides,
let’s examine some of the advantages of using it.
3. Google Slides Benefits (What Makes it a Great Presentation Tool?)
Google Slides is a serious contender when it comes to
presentation software. If you choose Google Slides as your presentation tool,
here are some of the benefits you’ll enjoy:
- No cost
alternative. Unlike some of the pricier alternatives, Google Slides is
available for free to anyone with a Google account. Choose Google Slides and your
wallet will thank you. - Real-time editing.
With Google Slides, the version of your online presentation is always the most
current. You don’t even have to remember to save it. - Collaboration.
Do you work with a team? With Google Slides, teamwork isn’t a problem. Share your
presentation with anyone who has Internet access, no matter what type of
computer system they use. - Secure sharing.
Control who has access to your presentation when you share it. Depending on the
level of sharing you set up, co-authors can view, comment on, or edit Google presentations. - Revision history.
Not only does Google Slides auto-save your professional presentation, it also
keeps track of past versions. Go back to an earlier version of your
presentation using the Revision History feature. - Compatibility.
With Google Slides, import slideshows from other presentation software tools. You
can also export Google presentations to other software tool formats. - Professional
features. Google Slides includes professional presentation features such
the ability to format slides, change text, import images, import videos, and
more. - Template
availability. Google Slides has a wide variety of templates available from both
Google and from third-party vendors such as Envato Elements or GraphicRiver. - Online publishing.
Google Slides lets you publish your presentation online. Use a secure link to share
your presentation or embed the presentation into your website.
For a more detailed comparison between Google Slides and
the other leading presentation software tools, read our article:
-
PresentationsPowerPoint vs. Keynote vs. Google Slides: What Is the Best Presentation Software?
Next, let’s take a more in-depth look at how you might use
Google Slides:
4. What Is Google Slides & What Can It Do?
Whether you’ve chosen Google Slides as your presentation
software or you’re still considering software presentation tools, you may wonder
exactly what you can do with Google Slides. Here are ten powerful uses for it:
1. Create & Present a Professional Presentation
Google Slides is ideal for authoring and presenting a
professional presentation. Presenter tools include speaker notes and the
ability to set up a Q & A session during your presentation.
For a more complete
look at creating a professional presentation, turn to our eBook, The Complete Guide to Making
Great Presentations.

2. Share a Google Slideshow Presentation Online
Use Google Slides to create a slideshow presentation that runs
automatically online whenever anyone accesses it. With Google Slides, you can
create a shareable link to your presentation for use with social media. You can
also generate code that allows you to embed your presentation into your
website. To get step-by-step guidance on sharing your presentation online,
study this tutorial:
-
Google SlidesHow to Create a Professional Google Slideshow Presentation
3. Create a Timeline in Google Slides
Many business presentations revolve around a timeline. Whether
you’re on a project team or a sales team, your work probably includes
timelines.
You could create a timeline with Google Slides using drawing
tools. That takes a bit of work though. With the right Google Slides template,
creating your timeline presentation is easy. To see details on how we used a GraphicRiver
template to quickly create a timeline, review this tutorial:
-
Google SlidesHow to Make a Timeline on Google Slides With Templates
4. Work as a Team in Google Slides
As we mentioned earlier, Google Slides is a
great tool for teams. The following screen shows how to share a professional
Google Slides online presentation. Then we’ll touch on how you define each
user’s level of access:
.jpg)
As you can see, the level of access varies by user according
to how you define it. You can set sharing up so that some users can only view
the presentation. Others can comment or even edit the presentation. You can
also remove access if someone leaves your project. Learn more:
-
Google SlidesHow to Use Google Slides Presentation Collaboration Tools Online
5. Add a Video to Google Slides
A great way to add a little excitement to your presentation
is to add a video. In today’s multi-media saturated environment, adding video
can give your presentation the edge it needs to hold your audience’s attention.
For example, maybe you want to include a few words from your
company’s founder in your presentation—but they can’t be there in person. With
Google Slides, simply link to an .mp4 or YouTube video with a short talk from
your founder. Voila! Your founder is now part of your presentation.
For a closer look at how to add video to your Google Slides
presentation, study this tutorial:
-
Google SlidesHow to Add YouTube Video to Google Slides Presentations
6. Create a Presentation for SlideShare
SlideShare is free online platform that allows you to share
presentations with a wider audience. The SlideShare site states that it’s got over 80 million users. That’s a lot of
users! Since SlideShare ranks as one of the top sites worldwide, publishing a Google presentation on SlideShare can grow your market share.
With Google Slides, you can create a compelling and
professional presentation to upload to SlideShare and reach potential customers.
Discover some examples of top SlideShare presentations for inspiration in this
article:
-
SlideShare18+ Best PowerPoint SlideShare Presentation Examples (For 2019)
7. Create Google Slide Layouts
A layout is a pre-built set of elements that you can use to fill your Google Slides. Choose a layout and you’ll instantly see placeholders added that are waiting for your content.
However, pre-built templates typically only include a handful of layouts. That’s why it’s so useful to learn how to create and customize your Google Slides layouts. Investing the time in building additional layouts will help speed up your production time.
Use the tutorial below to learn how to create and customize Google Slide layouts:
-
Google SlidesHow to Create Google Slide Layouts (Dimensions, Sizes, and Design)
8. Add Text & Bullet Points
Text and bullet points are the basis for most Google Slides presentations. However, it’s crucial to use text correctly with the tricks of the trade.
Google Slide online presentations need to find a balance of informative and engaging. Load your slide with too much text and you’ll quickly lose an audience’s attention.
Check out the Google Slides tutorial below for tasteful tips on how to use text and bullets to drive your points:
-
Google SlidesHow to Add Text & Bullet Points in Google Slides Presentations
9. Convert PowerPoint Presentations to Google Slides
When your co-workers are interested and start asking, “what is Google Slides?” it helps to assure them that they can convert their existing presentations. One of my favorite Google Slides tips is to continue your progress by converting your PowerPoint presentations.
With just a few clicks, you can transform a PPTX (PowerPoint presentation) into a Google Slides online presentation. Almost every element is preserved, and Google has even added direct editing of the original PTPX file to make it even easier.
One of the advantages of Google Slides is that you don’t have to abandon all of your progress. Use the tutorial below to do just that:
-
PresentationsHow to Convert PowerPoint (PPT) to Google Slides Presentations on Import
10. Use Animations & Slide Transitions
As mentioned above, keeping the excitement in your presentation is a crucial factor for success. One of my favorite ways to do that is to introduce a bit of tasteful animation to your Google Slides online presentation.
Luckily, Google’s interface to control animation is intuitive and flexible. It takes less time to add animations so that you can introduce your key points with an impact. Save a key point in the back of your pocket, and use animation to bring it on the slide at the most important moments!
With animations, you can also create Google Slideshows by sequencing photos and elements on the slide. Use the tutorial below to learn the most important techniques:
-
Google SlidesHow to Use Google Slides Animations and Timed Transitions
5. How Can I Get Started Using Google Slides?
After reading all about Google Slides, you may think
“I’d like to get started with Google Slides, but I just don’t know what to
do next.” This section is for you.
Your Google account gives you access to all of Google’s
office suite, including Google Drive and Google Slides. If you’ve already got a
Google account, you can access Google Drive even if you’ve never used it before. The best part is that you can use Google Slides for free.
If you don’t have a Google account, learn how to set one up by
following the steps in this Google tutorial:
-
GmailHow to Create a New Gmail Account (Quick Start Guide)
Once you’ve signed up for a Google Account, access Google
Drive. From Google Drive, you can work with Google’s free office suite tools.
Those tools include Google Slides (and Gmail too, if you want it).
To get started quickly and easily with Google Slides, follow
the instructions in this Quick Start Google Slides tutorial:
-
PresentationsHow to Use Google Slides (Quick Start Guide)
For more in-depth instructions on the advantages of Google Slides,
turn to our Google Slides learning guide for a series of helpful tutorials: How
to Use Google Slides (Ultimate Tutorial Guide). Or, jump into these quick Google Slides tips:
-
Google Slides19+ (Quick) Tips & Tricks to Use Google Slides Like a Professional in 2019
6. Where Can I Find Great Themes & Templates for Google Slides?
With a professionally
designed template or theme, your presentation is sure to make a good
impression, as they come with lots of creative slide designs that are ready to use. The appearance of your presentation is especially important if you’re creating a business Google slideshow.
Normally, you’d expect to pay big bucks to get someone to
design the “look and feel” of your professional Google Slides presentation. Of course, Google includes some professional themes that you can access from within Google Slides. But everyone who uses Google Slides can use those same basic themes.
Thanks to Envato Elements, you can construct your next Google Slides presentation in less time than ever! It’s home to thousands of templates that you can source for a single flat subscription fee.

One of the advantages of Google Slides is that you can keep using PPTX themes to start your presentation. When you start with a pre-built Google Slides presentation, you start with all of the blueprints you need for a great design. All you have to do is drop your personalized details into the template and you’ll build a great presentation.
Because you can use Google Slides for free, springing for a premium template is still affordable. Here are three of my favorite Google Slides presentation templates that you can use for a huge advantage in building your next presentation.
1. Nuevo Abstract Google Slides Template

Nuevo makes heavy use of bold geometry to promote your content. It’s the type of Google Slides design that puts your content front and center and uses complementary design to do so. It’s flexible enough to be used for practically any Google Slides online presentation.
2. Screen Google Slides Template

Minimalism is more popular in design circles than ever before. Screen helps you embody that design philosophy by focusing its designs on a few key elements for each slide. Screen is also an ideal Google slideshow template because of its heavy focus on imagery.
3. Winn Google Slides Fresh Template

Bright and flashy, Winn is far from neutral. When you need to build Google Slides online presentation that stands out from everything else your audience will see, Winn might just be the perfect option for you. It has all of the most popular slide designs you need to save hours while designing your next presentation.
4. Netto – Architectural and Real Estate Template

Netto is marketed as a presentation template for architecture and real estate, but it’s really ideal for any bold design. It’s got the pricing table, map slides, and portfolios that could make it perfect for everything from business to home design proposal.
A slide presentation template or theme makes it easier for you to create a professional-looking presentation quickly.
For a more unique look for your presentation, turn
to the professional designers
at Envato Elements that offer many top-notch Google Slides template designs. Here are a few more examples of our trending Google Slides
Themes:
-
Google Slides25 Cool Google Slides Themes (To Make Presentations in 2019)
Plus, it’s not difficult to add a professional theme or template to your presentation. This tutorial shows you how to quickly change the theme of your Google slideshow:
-
Google SlidesHow to Quickly Change Themes For Google Slides (Download & Import)
Go Build a Google Slides Presentation Today!
Whether you’re a business professional, a student or
teacher, or just someone who needs to give a presentation—it’s worth looking
at Google Slides online presentation software.
Be sure to browse through premium Google slides templates on Envato Elements or GraphicRiver to start your presentation with a professional design.
You’ll find that this app is easy to use, and don’t forget that you can use Google Slides for free. Depending on your
needs, Google Slides may be your best choice for a presentation software tool.
In this article, we’ve provided an overview of Google Slides
(also known as Google Drive Slides) that answers the questions:
- What is Google
Slides? - Can you get Google Slides for free?
You’ve also learned about some of the advantages of Google Slides. We’ve even
provided free tutorial resources to help you get started quickly using Google Slides online
presentation software.
So, what’s holding you back? Set up a Google account and
start using Google Slides for your presentation needs today. Also, grab our new eBook for more help:
Learn All About How to Make Great Presentations (Free PDF eBook)
Take the knowledge you gained in this tutorial further with our new eBook: The Complete Guide to Making Great Presentations. Grab this PDF Download now for Free with your subscription to the Tuts+ Business Newsletter.

It’ll help walk you through the complete presentation process. Learn how to write your presentation, design it like a pro, and prepare it to present powerfully.
Editorial Note: This tutorial was originally published in October of 2017. It’s been updated to include new information—with special assistance from Andrew Childress.
Originally published here Envato Tuts+ Tutorials
Hope you enjoyed that content that they shared. You can find matching blog posts on main site: https://www.designmysite1st.com
Leave me your reaction down below, share a quick comment and let us know what things you want us to write about in up coming blog posts.

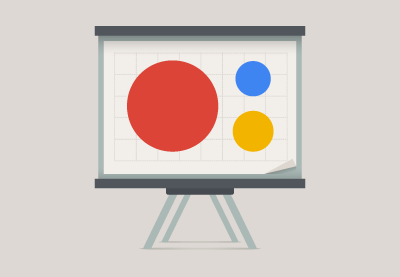

.jpg)
.jpg)
.jpg)

.jpg)
.jpg)

.jpg)



.jpg)