Website design advice.
Envato Tuts+ Tutorials presented this content. These people normally supply you with information material of the highest quality and are therefore one of my favorite go-to blogs. I’m guessing you’ll find it interesting.
Maybe you’re an entrepreneur preparing to give an official business plan PowerPoint presentation. Or maybe you’re getting ready to deliver a proposal to a prospective client. One thing’s for sure: You’ve got a lot riding on these slides.

Do you know how to make a PowerPoint presentation that’ll get that resounding “Yes!” from your audience?
If not, worry not. We’ve got all the tips and resources you need to make a smashing impression with your upcoming PowerPoint presentation right here! We’ll also share some time-saving business plan templates for PowerPoint from Envato Elements and GraphicRiver.
Download the Guide to Making Great Presentations (Free eBook)
Also, be sure to grab a copy of the perfect complement to this tutorial. Our free eBook: The Complete Guide to Making Great Presentations will help you master the presentation process. You’ll learn everything from coming up with the initial idea through to writing, design, and delivering with impact.

Now let’s learn step by step how to make a great business plan PowerPoint presentation.
The Best Source For Unlimited Business Plan PowerPoint Templates
If you want to learn how to make a business plan PPT, the secret is this: start with a template. You’ll be amazed by how much work is already done for you.
One way of working in PowerPoint is to draw everything from scratch. Then add your content and revise it until it’s usable. But this takes too long.
Instead, source business plan templates for PowerPoint from Envato Elements. This saves you design work and lets you re-focus on planning and running your business.

Even better, Envato Elements is an “all-you-can-download” service. You can source unlimited PowerPoint business plan templates and so much more—all for a single, flat-rate cost. Learning how to make a PowerPoint presentation is so easy with templates.
If you’re wondering how to make business plan PPTs like the professionals, don’t forget the design extras like stock photos, graphics, and more. Those are included as part of your subscription to Envato Elements.
If you’re an early-stage business and want to learn how to launch, check out the tutorial below. It focuses on pitch decks, which help you garner support for your new business:
-
Microsoft PowerPoint30 Best Pitch Deck Templates: For Business Plan PowerPoint Presentations
5 Top Business Plan Templates for PowerPoint on Envato Elements
With Envato Elements, just fill in the placeholders to complete your PowerPoint business plan. Open the business plan template. Add your content. And you’re ready to share your business plan.
Here are five of the best PowerPoint business plan designs on Envato Elements to help you create your business plan presentation:
1. Business Plan PowerPoint Template

The success of a business plan presentation often hinges on the professionalism of the slide. This template is sure to hit the mark with well-designed slides.
If you’re learning how to make a business plan presentation, a template like this is the best possible investment. Thanks to the included slides you’ll easily make your presentation.
2. Business Plan PowerPoint

The clean and minimal designs in this template cut straight to the chase. Your business model takes center stage with the help of this template.
One of my favorite features in this business plan for PowerPoint is the infographics and charts. They show data and financial plans for your business that show your objectives.
3. Business Plan 3.0 PowerPoint Template

You’re staring at a blank screen, wondering “how do I prepare a business plan in PPT?” You’ve got a big idea, but you need help launching it and don’t know what to include.
The answer is a great business plan template for PowerPoint like this one. It already has all the slide designs you need so you won’t be left guessing what to include.
4. Business Plan PowerPoint Presentation

Making a business plan presentation is easier when you start with a template. This one is the perfect example with plenty of business-centric slide designs. It features free icons, engaging animations, and a wide variety of layouts that work for any business concept.
5. Business Plan Multipurpose PowerPoint

Modern and minimal slides make this template a great choice. Custom image placeholders are just waiting for illustrations to show your business plan in action. With 30 unique slide designs and five color schemes, there’s no shortage of slide designs.
How to Make a Business Plan PowerPoint Presentation With an Elements Template
Are you wondering how to make a business plan with PPT? So far, you’ve seen top business plan PowerPoint templates that you can use for your presentation.
But you might still be wondering: how do you use those templates to create your own business plan? If these slides are already populated, how do you customize them?
Now, let’s learn how to make a business plan PPT with the help of an Envato Elements business plan template. You’ll see that you don’t trade off customizations when you start with a template.
1. Choose a Template
Luckily, choosing a template is the hardest part of this process. And it’s only challenging because Envato Elements has such an extensive library of business plan templates!
In this section, I’m going to customize the Business Plan 3.0 PowerPoint presentation. It’s got over 40 unique slide designs that are perfect for building a business proposal.

Don’t forget: Envato Elements has an incredibly deep library of business plan templates. You don’t learn how to make a business plan PPT on your own when you use a template.
2. Open the Template
Once you download your template, open it up. It comes packaged as a zip file that you can double click to open. Then, open the PPTX folder. Choose from the animated or non-animated versions, depending on your preferences.

For my example, I’ll use the animated version.
3. Select the Slides to Use
As you work with business plan PPT templates, you’ll find that they include a ton of slide designs. They usually include far more slide layouts than you’ll need. That’s not a problem because it helps to have more options. Skip the designs you don’t need.
Open the PowerPoint template and select the slides you need. Drag and drop the slides you’ll use to the front of the presentation. On the left side of PowerPoint, click and drag the slide thumbnails into proper sequence.

Spend some time thinking about what slides are most crucial to your business plan. Then, drag-and-drop the slides to the top of the deck.
4. Customize Your Slides – Part I
Remember: slide templates are a starting point. They need to be customized with your content to represent your business idea. That’s easy to do.
Let’s walk through customizing a slide. I’m going to work with slide 37 in the original template. It’s a simple team slide that would work perfectly in any business plan.

Most slides are customizable in just a few steps. In this example, here’s what I’ll change:
- Team images. Click on the photo icon, then browse to your team’s photos to add them to the slide.
- Update text. Type over the placeholders with your team’s names and titles.
- Slim the slide. Finally, I’ll remove the text boxes below each of my team members. Those are better handled as speaking points instead of flooding the slide with too much text.

5. Customize Your Slides – Part II
As you learn how to make a business plan presentation, it may help to see multiple slides customized. Let’s work with a second slide from our business plan PowerPoint.
On slide 24, you’ve got a flexible project status infographic. As you’re launching your business, it’s important to keep track of your objectives. With the help of a project slide like this one, you can show how key projects are progressing.

Again, this slide is customizable. Here are just some of the steps you can take to customize it:
- Update the headline. Make sure that you update the title to match your business and project.
- Adjust the progress bars. The gradient (blue-green) boxes represent each project stage. Click and drag them to show the percent completion.
- Add your project milestones. Tiny text placeholders are too hard to read. Increase the size and add simple project sections.

This is just one example of customizing a PowerPoint slide. Repeat this process for any other slides that you need to round out your business plan PowerPoint presentation. Learning how to make a business plan PPT is a matter of replacing placeholders.
6. Save and Print Your Finished Presentation
Once you’ve selected and customized your favorite slides, it’s time to wrap up your business plan.
First, save your presentation. Go to the File > Save As option to save a copy that’s separate from the original template. Save your business plan for PowerPoint somewhere safe and accessible so that you can share it easily.

Use our guide below to help you print your PowerPoint business plan. Potential investors and employees might want a copy they can use to review your concept.
-
Microsoft PowerPointHow to Print Your PowerPoint Slides (The Complete Guide)
How to Customize a Pro Business Plan PowerPoint Template From GraphicRiver
With it’s all you can download deal, Envato Elements has a fantastic offer. But if you don’t expect to need other business plan templates in PowerPoint or other design assets Envato can still help.
Get a single PowerPoint business plan template as a one-time purchase from GraphicRiver. You’ll find the same professional layouts and ease of use.
1. Choose the Perfect Business PowerPoint Template
You could open PowerPoint. Throw a bunch of pictures and charts up every which way and call it a day. But if that’s your plan, you might as well skip your business plan presentation altogether and accept defeat now.
The success of your business plan is riding on this presentation. Now isn’t the time to lean on your own design skills.
With the help of PowerPoint presentation templates, quickly and easily create your own professional-looking presentation in a matter of minutes.
Are you unsure of where to start with so many templates to choose from? Look at some of the most popular business plan PowerPoint templates that business professionals and freelancers love and trust for closing deals:

2. Choose Your Favorite PowerPoint Presentation
After browsing and drooling over all the wonderful business PPT presentations, it’s time to choose one. Difficult step, I know!
Choose a template that’s got plenty of options. That means choosing a business plan with plenty of layouts, as well as extras like icons. Also, be on the lookout for print friendly templates that are ready to share.
For this tutorial, I’ve selected this Modern Business Plan PowerPoint Presentation. This template has 50 slides and three custom color schemes for an unlimited number of combinations.

Here’s a demonstration of this PowerPoint template’s features:
The template also comes with lots of icons that you can use to draw attention to key points. And thanks to image placeholders, there’s less to learn as you build your business plan in PowerPoint.
3. Set Up Your Template
After downloading a template, you’ll see that you’ve got a few options to choose from in the main folder before you edit your presentation.
First, decide the ratio of your presentation: 4:3 or 16:9. (Some templates also offer a third, printer-ready mode). It’s all about maximizing the screen that you’ll share your presentation on.
Check out our guide to choose the best PowerPoint size, every time:
-
Microsoft PowerPointWhat Are the Right Dimensions for Your PowerPoint Slides?
For this tutorial, I’ll use the 16:9 ratio of the Modern Business Plan PowerPoint Presentation template.
Next, choose whether you want to open up the presentation in PPT or PPTX mode. This depends on the version of PowerPoint you’re using for your presentation.
If you’re using Microsoft Office version 2007 or later, use the PPTX file. If you’re using a Microsoft Office version that was released before 2007, you’ll want to use PPT. Creating and saving your presentation in PPTX allows for greater compatibility of your file with other programs and software. So, opt for that whenever possible.

Now, decide whether you want to create an animated or simple presentation.
- If you choose NO Animation, new slides will appear on the screen immediately as soon as you press the Next arrow.
- If you choose Animation, new slides will appear on the screen through some kind of animation. They may fade in and out or slide in from the side of the screen. Each element of the slide may even pop onto the screen one after the other.
Both versions look and act the same during the editing process of the presentation. Your choice depends on the aesthetics you’d like for your finished products. Since I enjoy animated presentations, I’m going with that version.
Finally, choose your favorite color template. Launch it, and we’re ready to start editing!
4. “Save As” Your Presentation!
It may seem weird to start saving when we haven’t created anything in our presentation.
It’s not so weird when you understand the two things we’re trying to avoid:
- We don’t want you to accidentally overwrite your template file with this specific presentation.
- We don’t want you to lose the work due to an unexpected program freeze or any other technical hiccup.
So, after opening your template is to click on File in your horizontal menu bar. Then click Save As…
Give your file the desired name and save it to the appropriate location on your computer.
Note: If you don’t already do so, get into the habit of hitting Ctrl + S (or Command + S, if you’re working on a Mac) every now and again. This will save the latest changes you’ve made to your presentation.
5. General Editing and Options
In the center of your screen, you’ve got the first slide of your presentation. In the left you can see a vertical menu containing all the different slides of your presentation. And in the top of your screen you see various horizontal menu bars and options that’ll help you edit your presentation.
The great thing about making a PowerPoint presentation from a template is that everything you see on a slide is editable. That means you can make your presentation look exactly like you want it to.
Let’s start with the text elements in this step and move on to the graphic and visual ones in the following step.
Double-click on the title of your first slide to change the words “Our Business Plan” to the name of your presentation. Do the same for the subtitle and all other textual elements on the first slide to add your details.

When you’re happy with the information on the first slide, go over to the menu on the left and click on the second slide. Double-click on any piece of writing or numbers on the slide to edit, just like before. Change the wording to fit your presentation or delete a piece of text entirely if it doesn’t suit your purposes.
Want to add a new line of text where currently no text appears? Click once on the edge of the slide’s grey background to deselect any item you may currently have selected with your mouse. (You should see no editing boxes anywhere on the slide when all items are deselected.) Then insert a text box where you want the new text to appear and begin typing, as in the image below.

Using the top menu of your software, edit any new or existing piece of text to the size, font, color, and look you like. The options are countless!
In the same way, change, add, or delete any textual elements on any of your presentation slides. You can even change text that doesn’t run horizontally on your screen. For example, the word “Renew” in slide 4 of our Modern Business Plan PowerPoint Presentation.
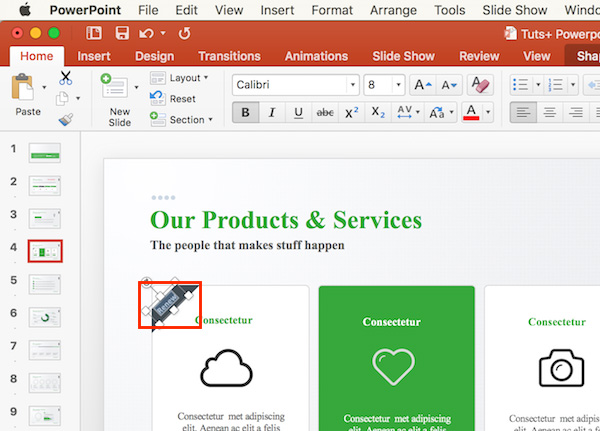
Double-click it and type to edit.
6. Images, Graphics, and Other Elements
Knowing how to make a PowerPoint presentation say exactly what you want it to say is only half the work. The other half is making it show exactly what you want to show. Which is just as easy!
You can edit, change, or delete any icon, picture (or picture placeholder), and graphic element you see on your template.
Let’s start with pictures. The little images with a yellow sun shining over green mountains that you see in the screenshot below and which appear scattered throughout your template mark the location of picture placeholders.

Think of these picture placeholders as ghost pictures. They’re holding the space that your actual picture will occupy once you insert it into your presentation.
When you click on the picture-placeholder icon a dialog box will appear on your screen. Select the picture you want to use from your computer. Or, you can also drag a picture from your computer over to the picture placeholder to add it on.
The best thing about picture placeholders? No matter how large your image is, it’ll be automatically resized to fit the area occupied by the placeholder. Look how different my picture looks when I add it to slide 1 of the template.

And when I add it to slide 8 of the template.
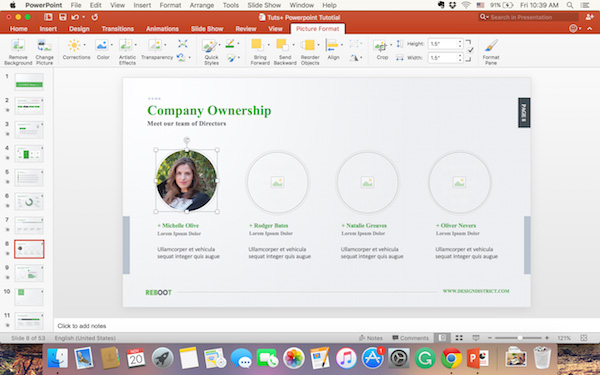
Same picture, same process, same template. Both additions took two seconds of my time. And I haven’t had to make any changes to my picture. Magic!
A good PowerPoint template doesn’t just allow you to add pictures to your presentation. It also has places for icons.
Pictures are the full-colored photographs or images you can add to a presentation. Icons are simpler graphic elements that help enhance the main points of your presentation through visual representation.
To change an icon in your PowerPoint presentation, click on it once to select it. Then right-click (or click down with two fingers on a Mac trackpad) to bring up the Options menu.

Choose the Change Picture option. When the dialog box opens, find your saved template folder. Choose the icons subfolder, select your desired icon, and click Insert.

Resize, reshape, and recolor all png icons in any way you like using the right-hand side and top menu bars of your program.

Finally, let’s talk about other visual elements of your presentation, such as graphs.
Our template already contains some graphs in it. Like all other elements, these are fully editable. To change a graph, click on the specific element you want to change and drag it to a new position. Change its color or resize it to fit your data.
Notice how in the example below I’ve changed the size and color of both the red and light blue lines in the chart of Slide 6 of our presentation template.

7. Add or Delete Slides
Each business PowerPoint presentation is as different as the entrepreneur or freelancer creating it. Besides changing the text and visual elements of each slide, you may also want to delete entire slides of the template or add new ones.
To delete a slide, select it from the left-hand side menu. Double-click (or click down with two fingers on a Mac trackpad) for the Options menu. Select Delete Slide.

As you can see in the image above, the option above Delete Slide says Duplicate Slide. If you want two slides with the same layout in your presentation, click that option. A new, duplicate slide will be added right after the original one.
The Options menu also gives you the choice to add a New Slide, which will be added right after the slide you’ve clicked on. The Duplicate Slide option will add a new slide to your presentation with the same layout as the one you’re currently on. The New Slide option will add a new, empty slide to your presentation for you to style as you wish.
There’s also a second way of adding new slides that you should know.
Select the place in your presentation where you want the new slide to be added. (Note: new slides are always added after the slide in your current selection.) Click the Insert option from your main horizontal menu bar. The first picture option you see beneath it says New Slide.
If you click on the picture, you’ll get an empty new slide. But if you click on the little arrow to the right of the picture, a menu of template slides will open up for you to choose from.

8. Reorder Your Presentation
The great thing about using a template to create your PowerPoint presentation is that the template acts as a guide to the structure of your presentation. The slides come already ordered in a logical sequence that’ll help you present your plan or proposal in a convincing manner.
But that doesn’t mean you can’t make changes to the order of your slides. Reorder the slides in your presentation in any way that suits you and your purposes.
To change the order of your slides, click on a slide in the left-hand side menu to select it. Then click-and-hold your desired slide and drag it to its new position.

9. Add Transitions
Remember that at the beginning of this tutorial I told you I would choose the animated version of the tutorial? Well, you can change even the animation of our business plan presentation to fit your taste.
Click on any slide in your presentation. Then click on Transitions in the main horizontal menu bar of your software. The slide I’ve selected in the image below has a transition called Fly Through. But as you can see in the area I’ve highlighted in red below, you can choose to change that transitions.

You can also change the duration of the transition and even add a sound if you so wish. Keep in mind though, a light touch goes a long way with transition animations.
10. Play Your Presentation
After all the clicks and changes it’s finally time to view the masterpiece you’ve created in real time! Always play your presentation before presenting it to your clients or prospects. Check to make sure that everything flows nicely and makes sense.
The last thing you want is a small transition hiccup or other minor detail to undermine the work you’ve put into creating an awesome presentation.
Go to the beginning of your PowerPoint presentation, choose Slide Show in the main horizontal menu bar. Then click the first option below that, Play from Start. Sit back and enjoy!

Find the Ideal PowerPoint Presentation Template for You
In this article, you’ve seen two outstanding choices for business plan templates for PowerPoint. It’s true that both Elements and GraphicRiver both offer professionally designed templates. So, which one should you choose? And what are the key benefits of each marketplace?
1. Key Benefits of Envato Elements
One subscription, unlimited downloads. Every month, more creatives subscribe to Envato Elements to give themselves a major design advantage.
With Elements, the unlimited business plan PowerPoint templates are just a start. The value really starts to show when you consider all the included stock photos and graphics. It’s an unbeatable offer.

2. Key Benefits of GraphicRiver (and Envato Market)
GraphicRiver is a fantastic marketplace for purchasing single-use assets like business plan PPT templates. It’s a part of the Envato Market network that includes every type of digital asset you might need.
When you know what you need and want to start fast, jump over to GraphicRiver. Buy a single business plan PPT, open it, and add your details to build your plan. Here are the best PowerPoint templates that are currently trending on GraphicRiver:

Your Choice (What’s Right for You?)
If you’re an entrepreneur who always has fresh ideas, then you’ll need business plan PPT templates to match. With the help of Envato Elements, you can download all the resources you need. This maximizes your value and keeps costs low. Sign up for Envato Elements now.

Or, if you know exactly what you need and only want a single business plan for PPT, jump to GraphicRiver. You can download a business plan for PPT and start your design quickly.
Learn More About Making Great PowerPoint Presentations
With the help of templates, you’ve learned how to prepare a business plan for PPT. But, there’s always more to learn when you use powerful apps like Microsoft PowerPoint.
To keep learning how to prepare a business plan for PPT, check out our resource, How to Use PowerPoint (Ultimate Tutorial Guide.) Check out these beginner templates to kickstart your learning:
-
Microsoft PowerPointWhat Is Microsoft PowerPoint? +How to Start Using It For Presentations (Now)
-
Microsoft PowerPointHow to Make PPT Slide Layouts in Microsoft PowerPoint
-
Microsoft PowerPointHow to Make Great Charts (& Graphs) in Microsoft PowerPoint
Download Our (Free) eBook on Making Great Presentations

We’ve got the perfect complement to this tutorial. It’ll help you learn how to write, design, and deliver great presentations—deconstructing the entire process.
Grab The Complete Guide to Making Great Presentations now for FREE with a subscription to the Tuts+ Business Newsletter. Get your ideas formed into a powerful presentation that’ll move your audience.
Design Your Business Plan for PowerPoint Today
In this tutorial, you learned how to prepare a business plan for PPT. With the help of a template, you can drop your business idea into ready-made slides.
Don’t forget: you skip learning how to make business plan for PPTs from scratch when you use templates. With the help of Elements, you can source unlimited business plan PPT downloads, plus stock photos, and more. On GraphicRiver, you can buy single PowerPoint business plan templates.
It’s time to go design a business plan of your own. Use what you learned in this tutorial to build your business plan for PPT and launch your idea to success!
Editorial Note: This tutorial was originally published in November of 2015. It’s been updated to include new information—with special assistance from Andrew Childress.
Originally published on this site: Envato Tuts+ Tutorials
Hope you valued the information that they shared. Yow will discover very similar blogposts on our main site: https://www.designmysite1st.com
Leave me your views down below, share a short comment and let us know what topics you would like us to cover in upcoming articles.





